| Today I would like to present you some tips on excel formatting; 1. Formatting an excel cell to Text, Number, Date , Time, Currency, Accounting, special or custom.
As in the above figure
|
Monday, December 14, 2009
Excel Cell Formating
Friday, November 13, 2009
Powerpoint Slide Designs
Hey find stunning exciting powerpoint slide designs and template simply download and enjoy from the creator and the king softwares Microsoft. I have visited many sites in search of power point slide shows back grounds and etc etc. I found it as the best please check visit this site of microsoft.
http://office.microsoft.com/en-us/templates/CT101427471033.aspx?av=ZPP000 . hope you will find it usefull too!!. look the below slide.
Thursday, October 29, 2009
Microsoft Word shortcut keys
Below is a listing of all the major shortcut keys in Microsoft Word.
|
Monday, October 19, 2009
Relative and Absolute Cell References
Relative and Absolute Cell References
Excel uses two types of cell references to create formulas. Each has its own purpose. Read on to determine which type of cell reference to use for your formula.
Relative Cell References
This is the most widely used type of cell reference in formulas. Relative cell references are basic cell references that adjust and change when copied or when using AutoFill.
Example:
=SUM(B5:B8), as shown below, changes to =SUM(C5:C8) when copied across to the next cell.


Absolute Cell References
Situations arise in which the cell reference must remain the same when copied or when using AutoFill. Dollar signs are used to hold a column and/or row reference constant.
Example:
In the example below, when calculating commissions for sales staff, you would not want cell B10 to change when copying the formula down. You want both the column and the row to remain the same to refer to that exact cell. By using $B$10 in the formula, neither changes when copied.


A more complicated example:
Let's pretend that you need to calculate the prices of items in stock with two different price discounts. Take a look at the worksheet below.

Examine the formula in cell E4. By making the first cell reference $C4, you keep the column from changing when copied across, but allow the row to change when copying down to accommodate the prices of the different items going down. By making the last cell reference A$12, you keep the row number from changing when copied down, but allow the column to change and reflect discount B when copied across. Confused? Check out the graphics below and the cell results.
Copied Across

Copied Down

Now, you might be thinking, why not just use 10% and 15% in the actual formulas? Wouldn't that be easier? Yes, if you are sure the discount percentages will never change - which is highly unlikely. It's more likely that eventually those percentages will need to be adjusted. By referencing the cells containing 10% and 15% and not the actual numbers, when the percentage changes all you need to do is change the percentage one time in cell A12 and/or B12 instead of rebuilding all of your formulas. Excel would automatically update the discount prices to reflect your discount percentage change.
Summary of absolute cell reference uses:
$A1 | Allows the row reference to change, but not the column reference. |
A$1 | Allows the column reference to change, but not the row reference. |
$A$1 | Allows neither the column nor the row reference to change. |
There is a shortcut for placing absolute cell references in your formulas!
When you are typing your formula, after you type a cell reference - press the F4 key. Excel automatically makes the cell reference absolute! By continuing to press F4, Excel will cycle through all of the absolute reference possibilities. For example, in the first absolute cell reference formula in this tutorial, =B4*$B$10, I could have typed, =B4*B10, then pressed the F4 key to change B10 to $B$10. Continuing to press F4 would have resulted in B$10, then $B10, and finally B10. Pressing F4 changes only the cell reference directly to the left of your insertion point.
I hope this tutorial has made these cell reference types "absolutely" clear!
Monday, October 12, 2009
Converting PDF file to Ms Word
1. http://www.pdfonline.com/pdf2word/index.asp
2. http://convertpdftoword.net/
Some sites provide you PDF to word converting software for a nominal charge. You may also check from the google search engine by typing " convert PDF to Word" that's it. Enjoy! :) Happy Converting!!
Saturday, October 10, 2009
Cell Locking in Microsoft Excel
- To restrict entry (locked cells may not be changed)
- To allow tabbing to different cells for entry (unlocked cells can be
tabbed through)
- All cells are locked by default
- Cell locking doesn't take effect until you protect your worksheet (ToolsàProtectionàProtect
Sheet to "lock" or ToolsàProtectionàUnprotect
Sheet to "unlock") - If you want most cells locked, then only unlock those you want users to be
able to change - If you want most cells unlocked, then unlock them all first, and then lock
only those you want prohibit users from changing
Select All Cells
Just click the button above Row 1 and to the left of Column A. This selectsall the cells on your worksheet.

Lock/Unlock Cells
Protection tab. Lock or unlock the cells as desired.

more cells, then continue by using the F4 button, which repeats the last
command. So, while you may have 30 different cells on a worksheet that you want
to unlock, you can select, F4, select, F4...
Monday, October 5, 2009
Excel Games
Wednesday, September 30, 2009
Microsoft Office 2007

The 'Ribbon User Interface' is a task-oriented Graphical User Interface (GUI). It features a central menu button, widely known as the 'Office Button'. The Ribbon Interface stayed in Microsoft Office 2010.
Office 2007 also includes new applications and server-side tools. Chief among these is Groove, a collaboration and communication suite for smaller businesses, which was originally developed by Groove Networks before being acquired by Microsoft in 2005. Also included is Office SharePoint Server 2007, a major revision to the server platform for Office applications, which supports "Excel Services", a client-server architecture for supporting Excel workbooks that are shared in real time between multiple machines, and are also viewable and editable through a web page.
Microsoft FrontPage has been removed from the Office suite entirely. It has been replaced by Microsoft Office SharePoint Designer, which is aimed towards development of SharePoint portals. Its designer-oriented counterpart Microsoft Expression Web is targeted for general web development. However, neither application is included in any of the Office suites.
Speech recognition and handwriting recognition are now part of Windows Vista. Speech and ink components have been removed from Office 2007.[4][5] Handwriting and speech recognition work with Office 2007 only on Windows Vista or Windows XP Tablet PC Edition. However, XP users can use an earlier version of Office to use speech recognition.

Saturday, September 26, 2009
Excel Drop Down List
If you don't want to risk an item being miss-typed in a cell, drop down lists are an ideal solution. So These lists display all of the available choices to the user so that they can click on their preference. Excel allows you to place two different types of drop down list on your worksheet - either a validation list or a form object.
A validation drop down list
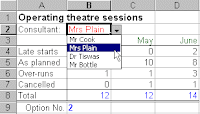 These lists are contained within a cell on your worksheet and the drop down arrow (to the right of the cell) does not appear unless the cell is selected. To add a list to a worksheet place the cursor in the required cell and then selectData Validation Settings. In the dialog box select 'Allow: List' and ensure the 'In-cell dropdown' box is ticked. The source data refers to a range of cells containing the selection of options. If you use the mouse to point to a range of cells (e.g. H12:H15), they must normally be contained on the same worksheet. If however you have named the range of cells (e.g. '=ConsNames') containing your data, it can be anywhere in the workbook.
These lists are contained within a cell on your worksheet and the drop down arrow (to the right of the cell) does not appear unless the cell is selected. To add a list to a worksheet place the cursor in the required cell and then selectData Validation Settings. In the dialog box select 'Allow: List' and ensure the 'In-cell dropdown' box is ticked. The source data refers to a range of cells containing the selection of options. If you use the mouse to point to a range of cells (e.g. H12:H15), they must normally be contained on the same worksheet. If however you have named the range of cells (e.g. '=ConsNames') containing your data, it can be anywhere in the workbook.In the example (right) the list has been placed in cell B2. Having selected 'Mrs Plain' the formulae in the table (B3:D8) lookup values in a range of data and summarise it. The consultant name can be referred to by the cell name (B2). If you wish to know the position of the selected item within the original range of options (i.e. the four names), an additional formula is needed. In cell B9, the formula =MATCH(B2, H12:H15, 0) determines that Mrs Plain is the second item in the list.
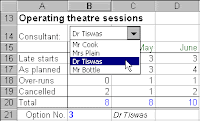
To determine the actual name of the selected item (i.e. Dr Tiswas), use a formula such as =OFFSET(H11, B21, 0) where H11 is the cell immediately above the options list and B21 contains the option value. (Click here for details about the OFFSET function).
Tuesday, September 1, 2009
Get Up To Speed With Microsoft Word 2007
Whether you create newsletters, articles, annual reports or update a blog, Microsoft Word 2007 enables you to create, edit and share content in a variety of formats. Themes allow you to change the entire look of a document with just a few mouse clicks. Building blocks give you the opportunity to create reusable content, helping you to cut down time spent on the creation and cross referencing of key information like document title, subtitle etc. Pictures you have inserted into your document can be enhanced quickly and easily with Quick Styles (effects include drop shadows, reflections, borders and more).
Briefly, Word 2007 is laden with a plethora of other new features, such as:
* mini toolbars
* key tips (adapting keyboard shortcuts)
* themes
* content controls
* blog integration
and the list goes on!
You can use the tutorials on this site to get up to speed with Microsoft Word 2007.
Sunday, August 23, 2009
Microsoft InfoPath

In InfoPath, the user can complete a form while off-line. InfoPath may check some fields on the form for validity, and the user can attach a digital signature. The user later connects to the server and submits the form (in XML form), which may be routed for approval. When the user connects to the server, the form template may be automatically updated.
Market Share Ms Office Publisher
Publisher is included in high-end editions of Microsoft Office. This reflects Microsoft's emphasis on Publisher as an easy-to-use and less expensive alternative to the "heavyweights" and also its focus on the small business market where firms do not have dedicated design professionals available to make marketing materials and other documents.[2][4]
Publisher's proprietary file format (.pub) is unsupported by most other applications, with the exception of Adobe PageMaker. Publisher supports numerous other file formats, including the Enhanced Metafile (EMF) format which is supported on Windows platforms.
Tuesday, August 18, 2009
Ms office Publisher 2003
As a Microsoft Publisher MVP and Office 11 beta tester, I've had ample time to get to know all the changes that have been made to the products web design functionality in this latest release. In this article I'll share some of these with you along with some input on my experience.
Personally my favorite thing about this version is that the products Personal Info Dialog Box finally has an option to turn it off. Through each version I have never used the Personal Info feature and that pop up dialog on each new publication has always annoyed me. The dialog now has a check box so if you aren't planning to use the Personal Info feature and you check that box you can launch your future new publications a little faster and with a few less mouse clicks.
I do have another favorite thing about this version and like that dialog this has been a Pet Peeve of mine through previous versions. A feature that's been long over due and in fact has been present in Word for at least the prior two versions. That new feature being Pixels as a measurement unit option. Pixel measurement provides the accuracy to achieve a more professional look and feel in your layout and designs.
Of more significant importance this version corrects issues that were introduced with the 2002 version, such as variable page lengths, hyperlinks in filled text boxes, and custom page naming.
Version 2003 introduces new templates that make it very easy to create a professional looking web site and new wizards and visual cues that make web publications simpler and easier to understand.
This version introduces what MS has coined "Incremental Uploading". What that means in English is that the whole site no longer has to be uploaded after modifying the web publication file. This feature when turned on keeps track of which pages are modified in the publication file and only uploads those files.
Publisher achieves this through the use of XML. Which is one of the factors behind the larger web file size in this version compared to previous versions.
The more code in a file the larger the file size. Here is a comparison:
Under v.2002 SP2, select Accent web template, Export as web page, result is :index.htm (11 kb)7 image files created equaling 26 kb totaltotal load size for home page is 37 kb (11 + 26)Under v.2003, select Accent template, Publish to web, result is :index.htm (41 kb)12 image files created equaling a total of 40kb (extra files due to VML in 2003)total load size for home page is 81 kb (41 + 40)
In testing Incremental Uploading I have been pleased with the results. It will definitely be a time saver for larger sites. Technically you don't get the full benefits of it until after the third time the site is published.
An issue that was found during testing of this feature is that on some web servers the sites supporting folder (containing all pages after the home page) is hidden, not visible when logged on to the server and viewing the contents. MS identified this as being an issue with the web servers handling of xml files. The user can contact their web host about this permissions issue or they can elect to not use the supporting folder option.
I've already pointed out the subject of file size. File size is the only down side I see with this version. In addition to what I've already mentioned some other nice things are - a return to naming the home page to index.htm by default, more nav bar placement options, separation of nav bar titles and page titles, and lots of pre-made topic pages.
I've published a sample site at this address— http://www.davidbartosik.com/2003samples/network_easy_web/
This sample site generated 114 files with a total file size of 2.2 MB. The index file (home page) is 112 kb. The site is comprised of only 12 pages. You can CLICK HERE to view the file listing for the site. This listing also illustrates the new default file naming convention of this version (yes they changed it again).
Those users with free web space and/or limited web space will most likely find that 2 MB for a 12 page site is an obstacle. Business users implementing a site on a local intranet can be less concerned.
I welcome and encourage feedback on this sample site and the topics I've discussed here in the Microsoft Community. CLICK HERE to visit the Community.
Whether you have an existing web site from Publisher or are considering creation of a web site with Publisher, you the user will need to determine for yourself whether the enhancements of this latest version out weigh the down side of the web page file size.
Saturday, August 15, 2009
What makes your office work fast!!
Monday, August 10, 2009
Ms Office Tools MS Access Snapshot viewer
Monday, July 27, 2009
Getting words from figures is excellent in excel
------------------------------------------------------------------------------------
here is the formula!! you can copy this formula directly from here !!
---------------------------------------------------------------------------------------
Function ConvertCurrencyToEnglish(ByVal MyNumber) Dim Temp Dim Rupees, Paise Dim DecimalPlace, Count
ReDim Place(9) As String Place(2) = " Thousand " Place(3) = " Million " Place(4) = " Billion " Place(5) = " Trillion "
' Convert MyNumber to a string, trimming extra spaces. MyNumber = Trim(Str(MyNumber))
' Find decimal place. DecimalPlace = InStr(MyNumber, ".")
' If we find decimal place... If DecimalPlace > 0 Then ' Convert Paise Temp = Left(Mid(MyNumber, DecimalPlace + 1) & "00", 2) Paise = ConvertTens(Temp)
' Strip off Paise from remainder to convert. MyNumber = Trim(Left(MyNumber, DecimalPlace - 1)) End If
Count = 1 Do While MyNumber <> "" ' Convert last 3 digits of MyNumber to English Rupees. Temp = ConvertHundreds(Right(MyNumber, 3)) If Temp <> "" Then Rupees = Temp & Place(Count) & Rupees If Len(MyNumber) > 3 Then ' Remove last 3 converted digits from MyNumber. MyNumber = Left(MyNumber, Len(MyNumber) - 3) Else MyNumber = "" End If Count = Count + 1 Loop
' Clean up Rupees. Select Case Rupees Case "" Rupees = "" Case Else Rupees = " Rupees " & Rupees End Select
' Clean up Paise. Select Case Paise Case "" Paise = " " Case Else Paise = " and " & Paise & " Paise" End Select
ConvertCurrencyToEnglish = Rupees & Paise If Trim(ConvertCurrencyToEnglish) <> "" Then ConvertCurrencyToEnglish = ConvertCurrencyToEnglish & " Only" End Function
Private Function ConvertHundreds(ByVal MyNumber) Dim Result As String
' Exit if there is nothing to convert. If Val(MyNumber) = 0 Then Exit Function
' Append leading zeros to number. MyNumber = Right("000" & MyNumber, 3)
' Do we have a hundreds place digit to convert? If Left(MyNumber, 1) <> "0" Then Result = ConvertDigit(Left(MyNumber, 1)) & " Hundred " End If
' Do we have a tens place digit to convert? If Mid(MyNumber, 2, 1) <> "0" Then Result = Result & ConvertTens(Mid(MyNumber, 2)) Else ' If not, then convert the ones place digit. Result = Result & ConvertDigit(Mid(MyNumber, 3)) End If
ConvertHundreds = Trim(Result) End Function
Private Function ConvertTens(ByVal MyTens) Dim Result As String
' Is value between 10 and 19? If Val(Left(MyTens, 1)) = 1 Then Select Case Val(MyTens) Case 10: Result = "Ten" Case 11: Result = "Eleven" Case 12: Result = "Twelve" Case 13: Result = "Thirteen" Case 14: Result = "Fourteen" Case 15: Result = "Fifteen" Case 16: Result = "Sixteen" Case 17: Result = "Seventeen" Case 18: Result = "Eighteen" Case 19: Result = "Nineteen" Case Else End Select Else ' .. otherwise it's between 20 and 99. Select Case Val(Left(MyTens, 1)) Case 2: Result = "Twenty " Case 3: Result = "Thirty " Case 4: Result = "Forty " Case 5: Result = "Fifty " Case 6: Result = "Sixty " Case 7: Result = "Seventy " Case 8: Result = "Eighty " Case 9: Result = "Ninety " Case Else End Select
' Convert ones place digit. Result = Result & ConvertDigit(Right(MyTens, 1)) End If
ConvertTens = Result End Function
Private Function ConvertDigit(ByVal MyDigit) Select Case Val(MyDigit) Case 1: ConvertDigit = "One" Case 2: ConvertDigit = "Two" Case 3: ConvertDigit = "Three" Case 4: ConvertDigit = "Four" Case 5: ConvertDigit = "Five" Case 6: ConvertDigit = "Six" Case 7: ConvertDigit = "Seven" Case 8: ConvertDigit = "Eight" Case 9: ConvertDigit = "Nine" Case Else: ConvertDigit = "" End Select End Function
--------------------------------------------------------------------------------------
You have to paste this formula in a module in an excel sheet. Please check the below image
---------------------------------------------------------------------------------


Thursday, April 9, 2009
Brief Case Helps you just update files on a single Click

__________________________________________
The Briefcase feature in Windows XP helps you keep your files updated by automatically synchronizing multiple copies of individual files. In other words, Briefcase keeps track of the relationship between files on two or more computers. For example, if you use a desktop computer at the office, and you use a portable computer when you are on the road, Briefcase synchronizes and updates the files on your desktop computer to the modified versions when you reconnect your portable computer to the desktop computer. Briefcase stores and displays the update status of files. It keeps track of whether a file is linked to the original file on your main computer, or whether it is an orphan file (a file stored in Briefcase that is not linked to another file). You can use this information to keep your files organized and to keep track of the most recent versions of your files. Use Briefcase when you use two or more computers to work on files, and when you need to frequently transfer files between computers by using a direct cable connection or a removable disk.
Click Start, and then click My Computer.
Click the folder in which you want to create a new briefcase.
On the File menu, click New, and then click Briefcase. The new briefcase is created. To open the briefcase, double-click it. If you want to create a new briefcase on your desktop, right-click an empty area of your desktop, click New, and then click Briefcase.
NOTE: The following steps assume that you use a desktop computer as your primary computer and a portable computer as your secondary computer. Connect your portable computer to your desktop computer. You can connect your computers either over a network or by using a direct cable connection. Start Briefcase on your portable computer, and then drag the files or folders that you want to work with from your desktop computer to Briefcase. NOTE: Before you copy folders and files from your desktop computer to Briefcase, the folders containing the files must be shared.
Start Briefcase, and then make the changes that you want to the files. When you have finished working on the files, reconnect your portable computer to your desktop computer (if they were disconnected), and then start Briefcase on your portable computer. Do one of the following:
To update all files, click Update All on the Briefcase menu. -or-
To update only some of the files, select the file or files that you want to update, and then click Update Selection on the Briefcase menu.
The Update dialog box is displayed. Confirm the update action on the files or folders that are displayed in the dialog box, and then click Update.The files on your desktop computer are updated with the modified versions of those files in Briefcase on your portable computer.
How to Use Briefcase to Synchronize Files Stored on a Floppy Disk
NOTE: The following steps assume that you work with a desktop computer as your primary computer and a portable computer as your secondary computer.
Insert a floppy disk into the floppy disk drive on your desktop computer.
Start Briefcase, and then copy the files or folders that you want to work with from your computer to Briefcase.
Drag Briefcase to the floppy disk. The files and folders in Briefcase are copied to the disk.
Remove the floppy disk from your desktop computer, and then insert the disk containing Briefcase into the floppy disk drive on your portable computer.
Start Briefcase from the floppy disk, and then make the changes that you want to the files.
When you have finished working on the files, remove the floppy disk from your portable computer, and then reinsert it into the floppy disk drive of your desktop computer.
Start Briefcase from the floppy disk, and then do one of the following:
To update all files, click Update All on the Briefcase menu. -or-
To update only some of the files stored in Briefcase, select the files that you want to update, and then click Update Selection on the Briefcase menu.
The Update dialog box is displayed. Confirm the update action on the files or folders that are displayed in the dialog box, and then click Update.The files on your desktop computer are synchronized with the updated versions of those files in Briefcase on the floppy disk.
How to Check the Status of Files Stored in Briefcase
Start Briefcase, right-click the file that you want to check, and then click Properties. Click the Update Status tab. If the Briefcase file and its counterpart outside Briefcase (the original copy of the file on another computer) are synchronized, an Up-to-date icon is displayed. If the Briefcase file and its counterpart are not synchronized, a Replace arrow is displayed. The arrow points towards the copy of the file that requires updating. Click Update to synchronize the files. The file stored in Briefcase and its counterpart outside Briefcase are synchronized.
How to Split Files Stored in Briefcase from Their Counterparts
When you split a file stored in Briefcase, you separate the Briefcase copy of the file from its counterpart outside Briefcase. The resulting orphan file stored in Briefcase can no longer be synchronized. To split files stored in Briefcase from their counterparts, follow these steps:
Start Briefcase, right-click the file that you want to split, and then click Properties. Click the Update Status tab. Click Split From Original, and then click Yes when you are prompted, to prevent any future updates of the file. Click Close, and then quit Briefcase.The file is now an orphan.
Troubleshooting
When you attempt to synchronize a file, you receive the following error message after you copy it to, and edit it, in Briefcase:
File name is an orphan. It was not updated. This behavior can occur if the original file was moved. Briefcase keeps track of the original location of all the files that you copy to Briefcase. However, it cannot track the files if they are moved to a different location. After you move a file on the primary computer, the file stored in Briefcase becomes an orphan file, and therefore it can no longer be synchronized with its original counterpart outside Briefcase. This is the case even if the file is moved back to its original location. To resolve this issue, first rename the modified version of the file, and then copy the original file to Briefcase. Open and save the modified version of the file with the same name as the original file that you just copied to Briefcase, and then delete the orphan file.
Use the following guidelines to determine which Windows XP feature to use when you work with synchronized files:
Use the Briefcase feature if you typically transfer files between computers by using either a removable disk (such as a floppy disk) or a direct cable connection.
Use the Offline Files feature when you work with shared files on a network.
Sunday, April 5, 2009
Do You Out For Frequents with piece of Data
keep pinging more to come about briefcase office solutions
Wednesday, February 25, 2009
Packaging a Presentation for CD
Enter a name for your CD.
Click Add Files and follow the instructions to add any extra files to the CD that you may need. If you link to files outside of your presentation, PowerPoint will automatically add those files.
Click Options.
Deselect the PowerPoint Viewer box if you are sure the computer you will use has PowerPoint 2003. By default, PowerPoint automatically includes the PowerPoint Viewer on the packaged CD.
Play all presentations automatically in the specified order
Play only the first presentation automatically
Let the user select which presentation to view
Don't play the CD automatically
Verify Linked Files is selected if you link to other files in your presentation (this is the default selection).
Select Embedded TrueType Fonts to ensure the fonts you use in your presentation appear as you intend.
Create a password to open or modify your presentation, if you wish.
Click OK.
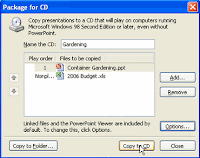
Choose Copy to CD.
Your computer must have a CD burner in order to save the presentation to CD. If you would like to copy the packaged presentation to another folder, click Copy to Folder and choose the location where you want to save it.





