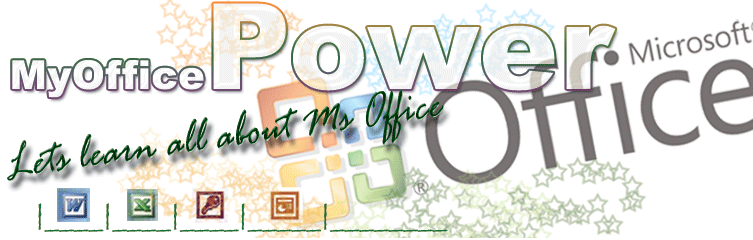Seal your document with a digital certificate
You digitally sign (digital signature: An electronic, encryption-based, secure stamp of authentication on a macro or document. This signature confirms that the macro or document originated from the signer and has not been altered.) a file or a macro project (macro project: A collection of components, including forms, code, and class modules, that make up a macro. Macro projects created in Microsoft Visual Basic for Applications can be included in add-ins and in most Microsoft Office programs.) by using a digital certificate (digital certificate: Attachment for a file, macro project, or e-mail message that vouches for authenticity, provides secure encryption, or supplies a verifiable signature. To digitally sign macro projects, you must install a digital certification.).
If you don't already have a digital certificate, you must obtain one.
How?
You can obtain a digital certificate from a commercial certification authority, such as VeriSign, Inc., or from your internal security administrator or Information Technology (IT) professional. Or, you can create a digital signature yourself using the Selfcert.exe tool.
To learn more about certification authorities that offer services for Microsoft products, see the Microsoft Security Advisor Web site.
Note Because a digital certificate you create yourself isn't issued by a formal certification authority, macro projects signed (digital signature: An electronic, encryption-based, secure stamp of authentication on a macro or document. This signature confirms that the macro or document originated from the signer and has not been altered.) by using such a certificate are referred to as self-signed projects. Depending on how Microsoft Office digital-signature features are being used in your organization, you might be prevented from using such a certificate, and other users might not be able to run self-signed macros for security reasons.
On the Tools menu, click Options, and then click the Security tab.
Click Digital signatures.
Click Add.
Select the certificate you want to add, and then click OK.
Require a password to open or modify a document
Security Use strong passwords that combine upper- and lowercase letters, numbers, and symbols. Weak passwords don't mix these elements. Strong password: Y6dh!et5. Weak password: House27. Use a strong password that you can remember so that you don't have to write it down.
Open the file.
On the Tools menu, click Options, and then click Security.
Do one of the following:
Create a password to open
In the Password to open box, type a password, and then click OK.
In the Reenter password to open box, type the password again, and then click OK.
Create a password to modify
In the Password to modify box, type a password, and then click OK.
In the Reenter password to modify box, type the password again, and then click OK.
Tip
To create a long password— up to 255 characters— click Advanced, and select an RC4 encryption type.
Have Microsoft Word recommend opening a document as read-only
You can suggest, but not require, that users open a document as read-only (read-only: A setting that allows a file to be read or copied, but not changed or saved. If you change a read-only file, you can save your changes only if you give the document a new name.). If a user opens the document as read-only and changes it, that person can save the document only by giving it a different file name.
On the Tools menu, click Options.
Click Security.
Select the Read-only recommended check box, and then click OK.
Click Save on the Standard toolbar.
Prevent users from accidentally changing a form
You can protect a form (form: A document that contains fill-in blanks, or form fields, in which you enter information. For example, you can create an online registration form in Microsoft Word that uses drop-down lists from which users can select entries.) when it is in progress and also protect the final version to prevent users from making changes as they fill it out. A form contains two types of content: form fields (form field: In a form, a location where a particular type of data, such as a name or address, is stored.), such as check boxes, and display content, such as text that labels a check box or instructions for filling out the form. People can use the form fields to fill out the form, but they should not be able to change the display content.
Protect a form to test how the final version will work
On the Forms toolbar (toolbar: A bar with buttons and options that you use to carry out commands. To display a toolbar, click Customize on the Tools menu, and then click the Toolbars tab.), click Protect Form .
Note If you want to reset form fields before you turn protection on for the form, click Reset Form Fields on the Forms toolbar.
Apply a password to prevent others from accidentally changing the form
Before you distribute a form that users will view and complete in Microsoft Word, you must protect it so that users can enter information only in the designated areas.
Note When you follow these steps, the form fields are reset to their default settings.
On the Tools menu, click Protect Document.
In the Protect Document task pane, under Editing restrictions, select the Allow only this type of editing in the document check box, and then click Filling in forms in the list of editing restrictions.
To protect only parts of a form from accidental changes, click Select sections, and then clear the check boxes of the sections (section: A portion of a document in which you set certain page formatting options. You create a new section when you want to change such properties as line numbering, number of columns, or headers and footers.) you don't want to protect.
Note To protect only parts of a form from accidental changes, those parts must be in separate sections (on the Insert menu, click Break to create section breaks).
Click Yes, Start Enforcing Protection.
To assign a password to the form so that others don't accidentally change the form's display content, type a password in the Enter new password (optional) box, and then confirm the password. Users who don't know the password can still enter information in the form fields.
Tip Users can check spelling and grammar in unprotected sections of a form. For example, in an employee review form, you might not protect a section designated for employee comments. Users can proof their text in that section before submitting the form.
Allow comments or tracked changes only
On the Tools menu, click Protect Document.
In the Protect Document task pane, select the Allow only this type of editing in the document check box.
Do one of the following:
Let reviewers change the document by inserting comments and tracked changes
In the list of editing restrictions, click Tracked changes.
Click Yes, Start Enforcing Protection.
Type a password in the Enter new password (optional) box, and then confirm the password.
Let reviewers insert comments only
In the list of editing restrictions, click Comments.
Click Yes, Start Enforcing Protection.
Do one of the following:
To assign a password to the document so that users who know the password can remove the protection, type a password in the Enter new password (optional) box, and then confirm the password.
To encrypt the document so that only authenticated owners of the document can remove the protection, click User authentication.
Protect formatting
On the Tools menu, click Protect Document.
In the Protect Document task pane, select the Limit formatting to a selection of styles check box.
Click Settings.
In the list of formatting styles in the Formatting Restrictions dialog box, select the check boxes for the styles you want to allow, and clear the check boxes for the styles you don't want to allow in the document.
TipTo limit formatting to the minimum number of recommended choices, click Recommended Minimum. You can restrict formatting to fewer choices, but doing so removes styles that Microsoft Word uses in certain features, such as tables of contents and bulleted or numbered lists.
Click Yes, Start Enforcing Protection.
Type a password in the Enter new password (optional) box, and then confirm the password.
You digitally sign (digital signature: An electronic, encryption-based, secure stamp of authentication on a macro or document. This signature confirms that the macro or document originated from the signer and has not been altered.) a file or a macro project (macro project: A collection of components, including forms, code, and class modules, that make up a macro. Macro projects created in Microsoft Visual Basic for Applications can be included in add-ins and in most Microsoft Office programs.) by using a digital certificate (digital certificate: Attachment for a file, macro project, or e-mail message that vouches for authenticity, provides secure encryption, or supplies a verifiable signature. To digitally sign macro projects, you must install a digital certification.).
If you don't already have a digital certificate, you must obtain one.
How?
You can obtain a digital certificate from a commercial certification authority, such as VeriSign, Inc., or from your internal security administrator or Information Technology (IT) professional. Or, you can create a digital signature yourself using the Selfcert.exe tool.
To learn more about certification authorities that offer services for Microsoft products, see the Microsoft Security Advisor Web site.
Note Because a digital certificate you create yourself isn't issued by a formal certification authority, macro projects signed (digital signature: An electronic, encryption-based, secure stamp of authentication on a macro or document. This signature confirms that the macro or document originated from the signer and has not been altered.) by using such a certificate are referred to as self-signed projects. Depending on how Microsoft Office digital-signature features are being used in your organization, you might be prevented from using such a certificate, and other users might not be able to run self-signed macros for security reasons.
On the Tools menu, click Options, and then click the Security tab.
Click Digital signatures.
Click Add.
Select the certificate you want to add, and then click OK.
Require a password to open or modify a document
Security Use strong passwords that combine upper- and lowercase letters, numbers, and symbols. Weak passwords don't mix these elements. Strong password: Y6dh!et5. Weak password: House27. Use a strong password that you can remember so that you don't have to write it down.
Open the file.
On the Tools menu, click Options, and then click Security.
Do one of the following:
Create a password to open
In the Password to open box, type a password, and then click OK.
In the Reenter password to open box, type the password again, and then click OK.
Create a password to modify
In the Password to modify box, type a password, and then click OK.
In the Reenter password to modify box, type the password again, and then click OK.
Tip
To create a long password— up to 255 characters— click Advanced, and select an RC4 encryption type.
Have Microsoft Word recommend opening a document as read-only
You can suggest, but not require, that users open a document as read-only (read-only: A setting that allows a file to be read or copied, but not changed or saved. If you change a read-only file, you can save your changes only if you give the document a new name.). If a user opens the document as read-only and changes it, that person can save the document only by giving it a different file name.
On the Tools menu, click Options.
Click Security.
Select the Read-only recommended check box, and then click OK.
Click Save on the Standard toolbar.
Prevent users from accidentally changing a form
You can protect a form (form: A document that contains fill-in blanks, or form fields, in which you enter information. For example, you can create an online registration form in Microsoft Word that uses drop-down lists from which users can select entries.) when it is in progress and also protect the final version to prevent users from making changes as they fill it out. A form contains two types of content: form fields (form field: In a form, a location where a particular type of data, such as a name or address, is stored.), such as check boxes, and display content, such as text that labels a check box or instructions for filling out the form. People can use the form fields to fill out the form, but they should not be able to change the display content.
Protect a form to test how the final version will work
On the Forms toolbar (toolbar: A bar with buttons and options that you use to carry out commands. To display a toolbar, click Customize on the Tools menu, and then click the Toolbars tab.), click Protect Form .
Note If you want to reset form fields before you turn protection on for the form, click Reset Form Fields on the Forms toolbar.
Apply a password to prevent others from accidentally changing the form
Before you distribute a form that users will view and complete in Microsoft Word, you must protect it so that users can enter information only in the designated areas.
Note When you follow these steps, the form fields are reset to their default settings.
On the Tools menu, click Protect Document.
In the Protect Document task pane, under Editing restrictions, select the Allow only this type of editing in the document check box, and then click Filling in forms in the list of editing restrictions.
To protect only parts of a form from accidental changes, click Select sections, and then clear the check boxes of the sections (section: A portion of a document in which you set certain page formatting options. You create a new section when you want to change such properties as line numbering, number of columns, or headers and footers.) you don't want to protect.
Note To protect only parts of a form from accidental changes, those parts must be in separate sections (on the Insert menu, click Break to create section breaks).
Click Yes, Start Enforcing Protection.
To assign a password to the form so that others don't accidentally change the form's display content, type a password in the Enter new password (optional) box, and then confirm the password. Users who don't know the password can still enter information in the form fields.
Tip Users can check spelling and grammar in unprotected sections of a form. For example, in an employee review form, you might not protect a section designated for employee comments. Users can proof their text in that section before submitting the form.
Allow comments or tracked changes only
On the Tools menu, click Protect Document.
In the Protect Document task pane, select the Allow only this type of editing in the document check box.
Do one of the following:
Let reviewers change the document by inserting comments and tracked changes
In the list of editing restrictions, click Tracked changes.
Click Yes, Start Enforcing Protection.
Type a password in the Enter new password (optional) box, and then confirm the password.
Let reviewers insert comments only
In the list of editing restrictions, click Comments.
Click Yes, Start Enforcing Protection.
Do one of the following:
To assign a password to the document so that users who know the password can remove the protection, type a password in the Enter new password (optional) box, and then confirm the password.
To encrypt the document so that only authenticated owners of the document can remove the protection, click User authentication.
Protect formatting
On the Tools menu, click Protect Document.
In the Protect Document task pane, select the Limit formatting to a selection of styles check box.
Click Settings.
In the list of formatting styles in the Formatting Restrictions dialog box, select the check boxes for the styles you want to allow, and clear the check boxes for the styles you don't want to allow in the document.
TipTo limit formatting to the minimum number of recommended choices, click Recommended Minimum. You can restrict formatting to fewer choices, but doing so removes styles that Microsoft Word uses in certain features, such as tables of contents and bulleted or numbered lists.
Click Yes, Start Enforcing Protection.
Type a password in the Enter new password (optional) box, and then confirm the password.