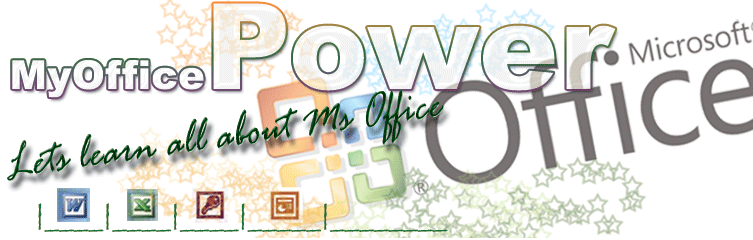These steps will assist you in using Microsoft Office 2003's built in scanning capabilities for text recognition (OCR or Optical Character Recognition).
These steps will assist you in using Microsoft Office 2003's built in scanning capabilities for text recognition (OCR or Optical Character Recognition).
.JPG)
Click on the image to view full size
Microsoft Office Document Imaging has two components: a scanning component and an imaging component. These are listed separately in the Microsoft Office Tools menu as Microsoft Office Document Scanning and Microsoft Office Document Imaging. Microsoft Office Document Scanning can control any installed scanner and uses the scanner's scanning presets. For example, the Black and white scanning preset is ideal when scanning pages of text for OCR. The Color scanning preset is best for scanning full-color pictures or artwork. Microsoft Office Document Imaging allows you to view scanned documents on the screen, rearrange multi-page documents, select and manipulate recognized text, annotate scanned documents and electronic faxes, and send documents to others by e-mail or fax. Document Imaging may be a better choice for new users to get started. You see the Microsoft Office Document Imaging application window from the start.
If you choose the Document Scanning choice, you only see the Document Imaging application window after the scan completes. How to perform OCR with Microsoft Office 2003 Document Imaging Connect your scanner. Place a page of text in the scanner. Document Imaging. Microsoft Office Document Scanning can control any installed scanner and uses the scanner's scanning presets. For example, the Black and white scanning preset is ideal when scanning pages of text for OCR. The Color scanning preset is best for scanning full-color pictures or artwork. Microsoft Office Document Imaging allows you to view scanned documents on the screen, rearrange multi-page documents, select and manipulate recognized text, annotate scanned documents and electronic faxes, and send documents to others by e-mail or fax. Document Imaging may be a better choice for new users to get started. You see the Microsoft Office Document Imaging application window from the start. If you choose the Document Scanning choice, you only see the Document Imaging application window after the scan completes. How to perform OCR with Microsoft Office 2003 Document Imaging Connect your scanner. Place a page of text in the scanner.
Click on the image to view full size
- Click Start, >
- --------------->All Programs,
- ------------------------->Microsoft Office,
- -------------------------->Microsoft Office Tools,
- --------------> and then Microsoft Office Document Imaging.
NOTE: To see the OCR options, click the Tools menu and choose Options. Click the OCR tab. The default settings are recommended. Click OK.
> From the File menu choose Scan New Document.
Click the Scanner button. > Choose the driver for the scanner. It will likely be a TWAIN driver. Again, the defaults should be fine. If the process fails and the scanner is not recognized, if you have a 2nd option here, change to that driver and try again. Click OK.
For OCR, select either Black and white or Black and white from color page depending on the type of text you are scanning.
NOTE: If you want to change the Presets or have other Custom settings (need to scan Legal pages), click the Preset options drop down menu. Choose the desired choice. You can edit the paper size, where the files are saved, etc.
If you have multiple pages to scan, click the Prompt for Additional pages checkbox. If you only have a single page, un-check it.
NOTE: Please leave the View file after scanning box choice selected.
>Click the Scan button when ready to proceed.
If you choose the "Prompt for Additional pages" checkbox, place the next page in the scanner. Click Continue. Repeat this as needed until all pages are scanned. Click Done when complete.
NOTE: What you will see on the screen is a TIF or image file. Word cannot these files as TIF's.
From the Tools menu choose Send Text to Word or click the Send Text to Word button on the toolbar.
You can send all pages or just the selected pages to Word. You can also choose to have the pictures included in the Word document as well. To change where the Word file will be created, click the Browse button and choose the desired folder.
Click OK when ready.
The document will be opened in Word.
> Go to the File menu and choose Save As. Save the file as a .DOC file rather than a .HTM file.
Final Thoughts:The page layout structure will not be maintained. But you will have the text.
Instead of Paragraph returns between the lines you will have manual line breaks. You can use Word's Replace command from the Edit menu to change these. Use the following in the Find and Replace boxes.
Find what: ^l Replace with: ^p
Once you finish cleaning up the formatting, you will have your OCR document. All with a built-in Office 2003 feature.